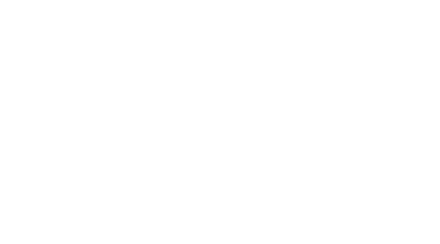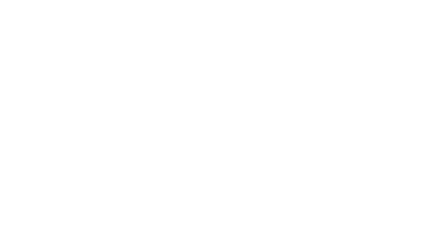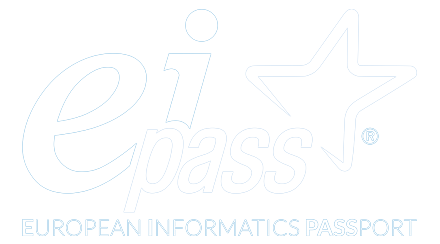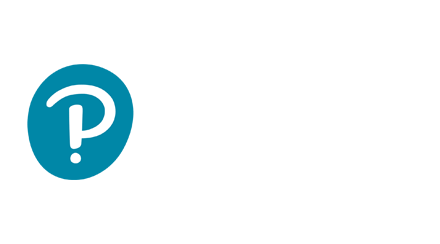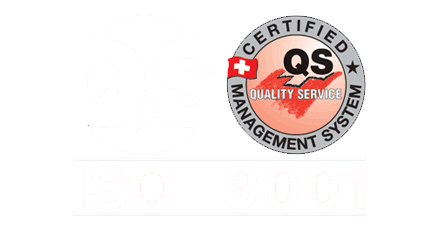Master – Assistenza e supporto insegnanti
In questa pagina abbiamo raccolto i video tutorial e le guide che spiegano come utilizzare la nostra piattaforma per la realizzazione dei video corsi.
Gestire i Compiti
Visualizzazione dei compiti
- Vai su LEARNDASH LMS > COMPITI
- Arriverai immediatamente alla schermata Tutti i compiti, dove potrai vedere tutti i compiti caricati
Un paio di cose da tenere a mente quando si visualizzano le assegnazioni.
- Per impostazione predefinita, si vedrà un massimo di 20 compiti per pagina
- I compiti sono disposti in ordine cronologico inverso (il compito caricato più di recente appare per primo, in alto)
- Utilizzare le frecce di navigazione in alto e in basso della tabella per individuare il resto dei tuoi compiti (se ne hai più di 20)
Assegnazioni Per Pagina
Se desideri visualizzare più di 20 compiti alla volta:
- Fare clic sulla Schermata di Opzioni nella parte superiore della pagina
- Nella casella “Numero di elementi per pagina”, inserisci il numero di compiti desiderato
- Fare clic sul pulsante Applica
NOTA
Maggiore è il numero impostato, più tempo sarà necessario per il caricamento di questa pagina di amministrazione. Nella maggior parte dei casi, non ti consigliamo di andare molto più in alto di 100 per pagina.
Filtro Assegnazioni
Se hai centinaia o migliaia di compiti, visualizzare tutti i compiti su una pagina in base a quando sono stati caricati potrebbe non essere il più utile. Puoi filtrare le assegnazioni in base ai seguenti criteri:
- Data di caricamento
- Corso caricato in
- Lezione caricata in
- Stato di approvazione
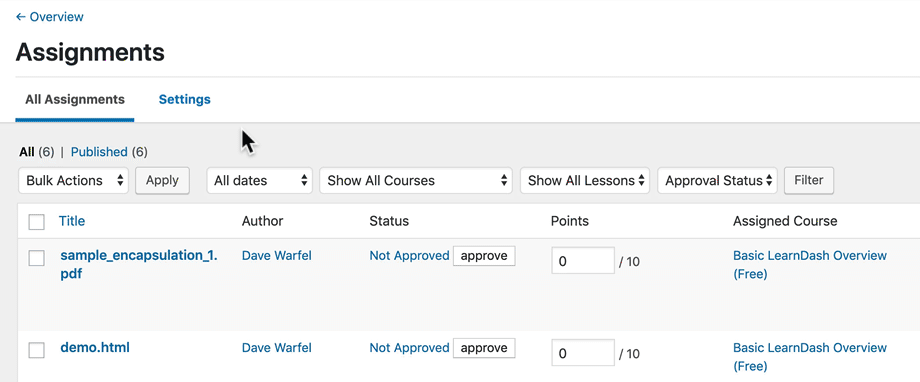
Per filtrare i compiti:
- Individua la barra dei filtri nella parte superiore dello schermo
- Fare clic sul menu a discesa per i criteri in base ai quali si desidera filtraree
- Scegliere una data, corso, lezione o lo stato di approvazione
- Fare clic sul pulsante Filtro
Puoi utilizzare più filtri contemporaneamente. Ad esempio, puoi filtrare in base ai compiti caricati: March 2019; Course A Not Approved.
Cerca compiti
Un altro modo per individuare un compito specifico è quello di eseguire una ricerca.
- Si può solo cercare il Titolo della colonna, che è uguale al nome del file. Non è possibile la ricerca per autore o il nome dell’utente.
- Se prevedi di utilizzare la funzione di ricerca durante la gestione dei compiti, potresti chiedere agli utenti di assegnare un nome al file in un modo specifico in modo che sia più facile trovarlo.
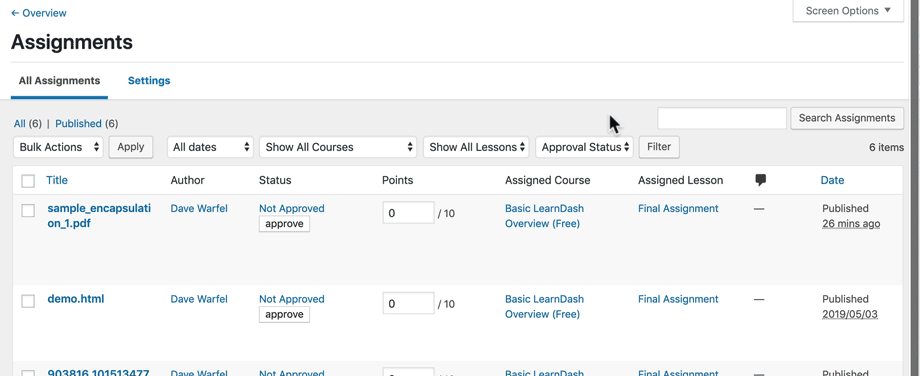
Se consenti il caricamento di più tipi di file, puoi utilizzare l’estensione del file per trovare tutte le assegnazioni dello stesso tipo di file. Per esempio:
- Ricerca pdf per trovare tutti i file PDF
Scarica i compiti
Ci sono due modi per scaricare i compiti di un utente.
Dalla schermata “Tutti i compiti” (più semplice):
- Passa il mouse sopra la riga che contiene il compito che si desidera scaricare
- Fare clic sul link Download
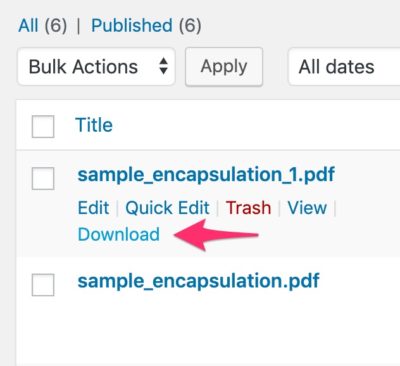
Dalla visualizzazione singola del compito:
- Dalla schermata Tutti i compiti, fare clic sul compito per modificarlo
- Individuare la casella intitolata Assegnazioni
- In basso, accanto ad Azioni , fare clic sul pulsante Scarica
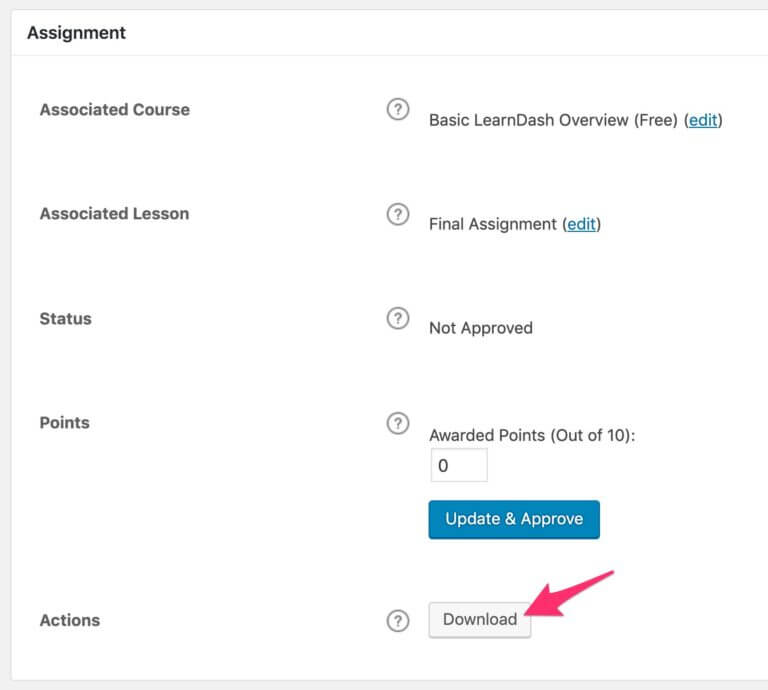
Approvare i compiti
AVVISO
Una volta approvato il compito, non puoi annullarlo.
È possibile approvare un compito dalla schermata Tutti i compiti, o su qualsiasi singolo compito.
Dalla schermata “Tutti i compiti”:
- Nella colonna Stato , fai semplicemente clic sul pulsante Approva

Durante la visualizzazione di un singolo compito:
- Scorrere verso il basso alla casella Compiti
- Accanto a Punti , fare clic sul pulsante Aggiorna e Approvare
(regolare i punti di prima, se necessario)
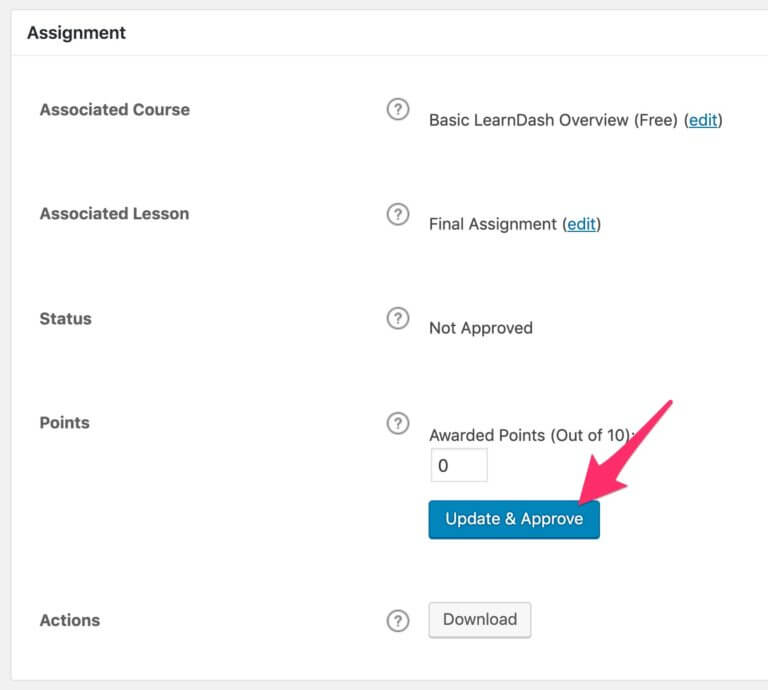
Ciò che l’Utente Vede
Quando i compiti sono in attesa di approvazione, l’utente vedrà una nota con i compiti in attesa di approvazione.
Assegna/Regola i Punti
Se hai abilitato i punti per il caricamento di un compito, puoi modificarli in qualsiasi momento.
Dalla schermata “Tutti i compiti”:
Puoi modificare i punti in questa schermata solo se il compito non è stato ancora approvato.
- Nella colonna Punti , inserisci il numero di punti che desideri assegnare
- Nella colonna Stato , fare clic sul pulsante Approva
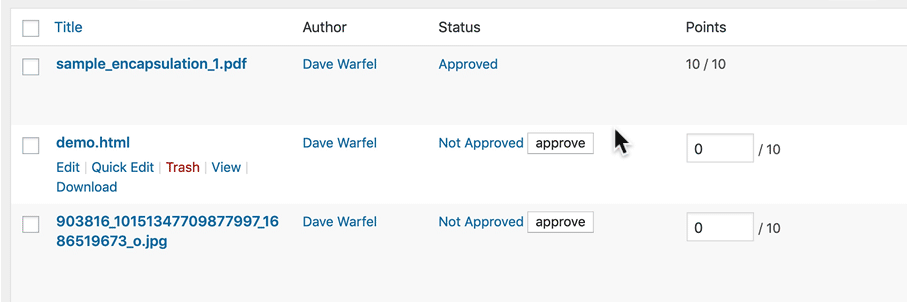
Se il compito è già stato approvato, puoi modificare i punti dalla pagina del singolo compito.
- Fai clic sul compito per il quale desideri modificare i punti
- Scorri verso il basso fino alla casella Compiti
- Accanto a Punti , inserisci i punti che desideri assegnare
- Fare clic sul pulsante Aggiorna e approva
NOTA
regolazione dei punti è sempre disponibile, anche dopo aver approvato un compito. Non c’è limite al numero di volte in cui puoi regolare i punti.
Fornire Feedback/Commenti
Come amministratore, si ha la possibilità di fornire un feedback (o commenti) sui compiti consegnati dagli studenti.
NOTA
Assicurati di aver abilitato i commenti nelle impostazioni globali di assegnazione.
- Dalla schermata Tutti i compiti , fai clic sul compito su cui desideri fornire un feedback
- Scorrere verso il basso fino alla casella Commenti
- Fare clic sul pulsante Aggiungi un Commento
- Digita il tuo feedback
5. Fare clic sul pulsante “Aggiungi Commento”
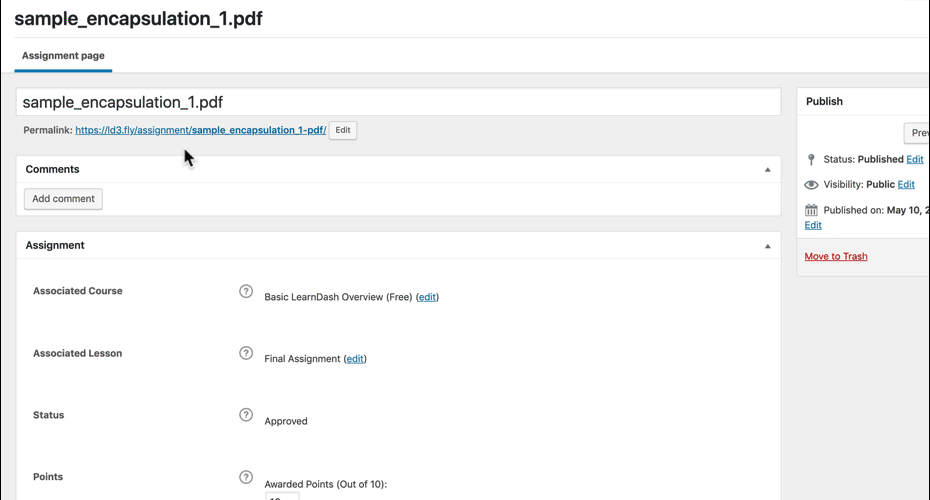
Quando i tuoi utenti visualizzano la lezione o l’argomento su cui hanno caricato i compiti, potranno vedere che hai pubblicato un commento.
- Possono fare clic sull’icona del commento per essere portati alla pagina dei singoli compiti in cui sono elencati tutti i commenti.
- Potranno anche rispondere con i propri commenti.
Eliminare Le Assegnazioni
Molti amministratori di corso scelgono di conservare tutti i compiti in modo che possano essere rinviati. Tuttavia, potresti voler eliminare i tuoi compiti (al termine di un corso, se l’utente non è più uno studente del corso, ecc.).
Per eliminare un compito:
- Dalla schermata Tutti i compiti , passa con il mouse sulla riga dell’assegnazione che desideri eliminare
- Fare clic sul link rosso Cestino
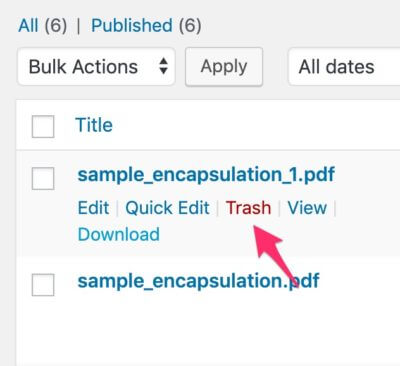
Il compito scomparirà immediatamente dalla pagina della lezione / argomento e l’utente non sarà più in grado di vederlo.
Tuttavia, in qualità di amministratore, il compito viene inserito in un cestino. Può essere ripristinato per un massimo di 30 giorni, dopodiché verrà eliminato definitivamente.
Se non hai trovato quello che cercavi.
Contattaci tramite il modulo sotto
Dove siamo
I nostri contatti
Numero Cell e Whatapp: 3488131643
Numero Fisso: 0917525791
Email per informazioni sui Corsi Online: info@master-formazione.it
Email per informazioni sui Corsi in Aula e i sevizi di Produzione video corsi, Consulenza Psico-Pedagogica, Smart Working Center e Affitto Sala Conferenze: info@master-formazione.it
Email direzione:
amministrazione@master-formazione.it
Pec: ass.arpa-onlus@pec.it